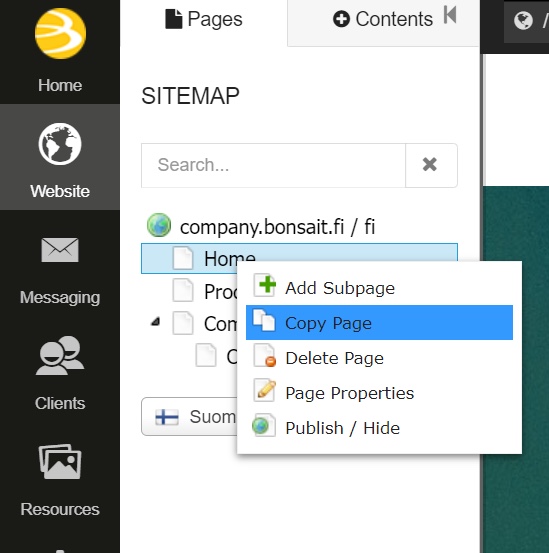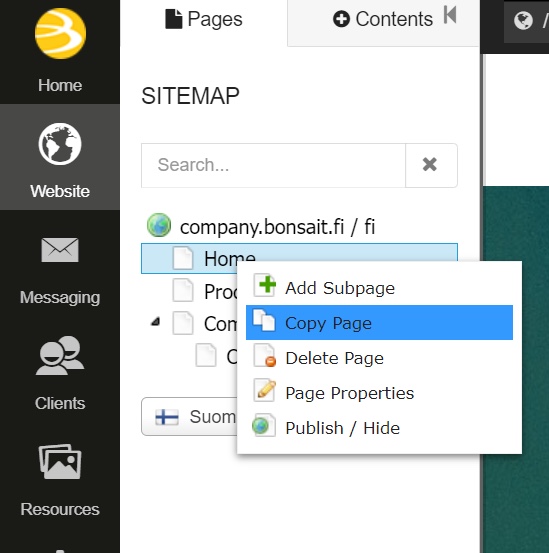When you want to create a new page for your site, it's best to copy a page that already exists. The page layout is already set, which makes it easier to create a new page.
Do this when you want to copy a page:
- Choose the page you want to copy from the sitemap.
- Press the right mouse button and choose Copy page.
- A copy of the page has now been created.
- Change the settings of the copied page and add new content on the page.